USB to 20 Button
INTERFACE
(Model
#2040)

Best Viewed at 1024 by 768 Resolution
Desktop Aviator
HOME

Click HERE for
a LOOK at
Our $$$ SAVING eBay Auctions.

I Accept Credit
Cards Through:

PAYPAL

 Just plug a USB Cable Series
"B" into the jack on the 2040, then into the USB Port on your computer.
The computer will sense the Adapter and load the required software for its
proper operation. The 2040 will be sensed as "Digital Switch 2040". That's
all there is to the installation.
Just plug a USB Cable Series
"B" into the jack on the 2040, then into the USB Port on your computer.
The computer will sense the Adapter and load the required software for its
proper operation. The 2040 will be sensed as "Digital Switch 2040". That's
all there is to the installation.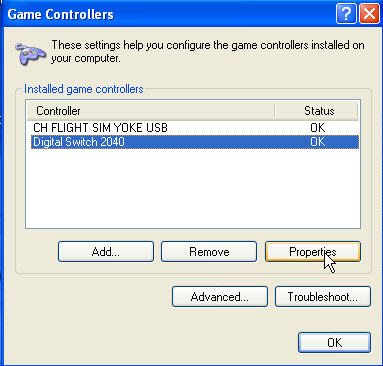
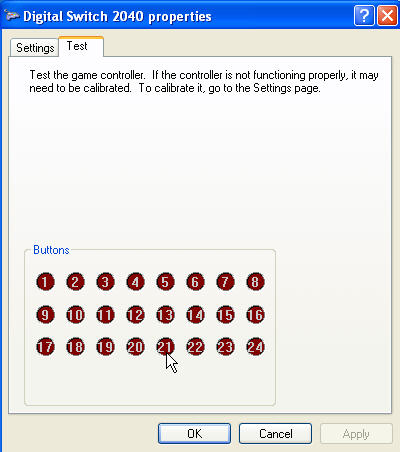
conception. There are only 20 Buttons. The extra buttons were included in the USB Program
for future expansion.
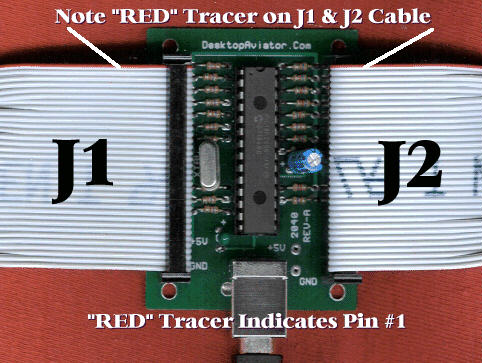

|
J1 Connector |
J2 Connector |
|
J1 Pin Numbers |
Switch Number |
USB Light |
J2 Pin Numbers |
Switch Number |
USB Light |
|
Pins 1 & 2 |
Switch #1 |
Light #1 |
Pins 1 & 2 |
Switch #20 |
Light #20 |
|
Pins 3 & 4 |
Switch #2 |
Light #2 |
Pins 3 & 4 |
Switch #19 |
Light #19 |
|
Pins 5 & 6 |
Switch #3 |
Light #3 |
Pins 5 & 6 |
Switch #18 |
Light #18 |
|
Pins 7 & 8 |
Switch #4 |
Light #4 |
Pins 7 & 8 |
Switch #17 |
Light #17 |
|
Pins 9 & 10 |
Switch #5 |
Light #5 |
Pins 9 & 10 |
Switch #16 |
Light #16 |
|
Pins 11 & 12 |
Switch #6 |
Light #6 |
Pins 11 & 12 |
Switch #15 |
Light #15 |
|
Pins 13 & 14 |
Switch #7 |
Light #7 |
Pins 13 & 14 |
Switch #14 |
Light #14 |
|
NO CONNECTION |
* * * * * * |
* * * * * * |
Pins 15 & 16 |
Switch #13 |
Light #13 |
|
NO CONNECTION |
* * * * * * |
* * * * * * |
Pins 17 & 18 |
Switch #12 |
Light #12 |
|
NO CONNECTION |
* * * * * * |
* * * * * * |
Pins 19 & 20 |
Switch #11 |
Light #11 |
|
Pins 21 & 22 |
Switch #8 |
Light #8 |
NO CONNECTION |
* * * * * * |
* * * * * * |
|
Pins 23 & 24 |
Switch #9 |
Light #9 |
NO CONNECTION |
* * * * * * |
* * * * * * |
|
Pins 25 & 26 |
Switch #10 |
Light #10 |
NO CONNECTION |
* * * * * * |
* * * * * * |
|
NO CONNECTION |
* * * * * * |
* * * * * * |
NO CONNECTION |
* * * * * * |
* * * * * * |
|
Pins 29 & 30 |
+5V DC Out |
* * * * * * |
NO CONNECTION |
* * * * * * |
* * * * * * |
|
NO CONNECTION |
* * * * * * |
* * * * * * |
NO CONNECTION |
* * * * * * |
* * * * * * |
|
Pins 33 & 34 |
Common GND |
* * * * * * |
NO CONNECTION |
* * * * * * |
* * * * * * |
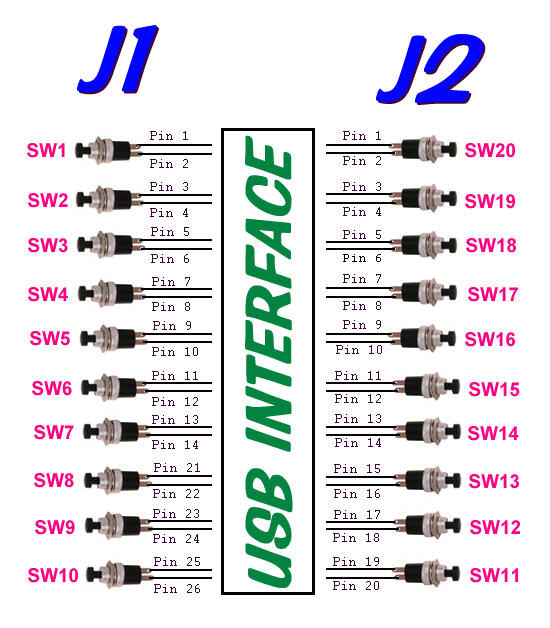
Should you require the use
of Toggle Switches, you may want to take a look at
our Model 2120
http://www.desktopaviator.com/Products/Model_2120/index.htm